WordPress ist eines der beliebtesten Content-Management-Systeme (CMS) weltweit und wird von Millionen von Websites genutzt. Doch bevor Du Deine eigene WordPress-Seite live schaltest, kann es sinnvoll sein, sie zuerst lokal auf Deinem eigenen Rechner zu installieren. Eine lokale WordPress-Installation ermöglicht es Dir, ohne Risiko an Deiner Seite zu arbeiten und neue Features zu testen, ohne dass sie öffentlich zugänglich ist.
In diesem Beitrag erfährst Du Schritt für Schritt, wie Du WordPress auf Deinem Windows 10 oder 11 System lokal installierst. Wir nutzen dazu das praktische Tool XAMPP, das alle notwendigen Komponenten wie einen Webserver, PHP und MySQL vereint. Am Ende des Beitrags wirst Du in der Lage sein, eine vollständige lokale WordPress-Installation zu erstellen und sicher damit zu experimentieren.
Inhaltsverzeichnis
- 1 Voraussetzungen für die lokale Installation
- 2 Download und Installation von XAMPP
- 3 WordPress herunterladen
- 4 WordPress lokal installieren
- 5 Tipps zur lokalen Entwicklung und Testing
- 6 Häufige Probleme und Fehlerbehebung
- 7 Fazit
Voraussetzungen für die lokale Installation
Bevor Du mit der Installation von WordPress auf Deinem Windows-Rechner beginnst, solltest Du sicherstellen, dass Du alle notwendigen Komponenten installiert hast. WordPress benötigt einen Webserver, eine Datenbank und eine Programmiersprache, um korrekt zu funktionieren. Glücklicherweise gibt es einige Softwarepakete, die alle diese Anforderungen in einem einzigen Tool bündeln.
Was Du brauchst:
- Webserver: WordPress benötigt einen Webserver, um Seitenaufrufe zu verarbeiten. Am häufigsten wird Apache verwendet, aber auch Nginx wäre eine Alternative.
- PHP: WordPress ist in der Programmiersprache PHP geschrieben, daher muss diese installiert sein, um die WordPress-Seite ausführen zu können.
- Datenbank: WordPress speichert Inhalte in einer Datenbank. Am gebräuchlichsten sind MySQL oder MariaDB.
Um diese drei Elemente nicht einzeln installieren zu müssen, empfehle ich die Verwendung von XAMPP. XAMPP ist ein kostenloses und benutzerfreundliches Softwarepaket, das einen Apache-Webserver, PHP und MySQL/MariaDB bereits vorkonfiguriert enthält. Eine Alternative dazu ist WAMP oder Local by Flywheel, aber in diesem Beitrag konzentrieren wir uns auf XAMPP, da es weit verbreitet ist und einfach zu bedienen ist.
Systemanforderungen:
- Betriebssystem: Windows 10 oder 11
- Speicherplatz: Etwa 500 MB für XAMPP und weitere 100 MB für WordPress
- Rechte: Administratorrechte zur Installation und Ausführung von XAMPP
Mit diesen Voraussetzungen bist Du bereit, die eigentliche Installation vorzunehmen. Im nächsten Abschnitt erkläre ich Dir Schritt für Schritt, wie Du XAMPP auf Deinem Windows-Rechner installierst.
Download und Installation von XAMPP
Um WordPress lokal auf Deinem Windows-Computer auszuführen, brauchst Du eine Entwicklungsumgebung, die einen Webserver, PHP und eine Datenbanklösung (z. B. MySQL) bereitstellt. XAMPP ist dafür eine der beliebtesten Optionen, da es einfach zu installieren und benutzerfreundlich ist. In diesem Abschnitt zeige ich Dir, wie Du XAMPP herunterladen und auf Deinem Windows 10 oder 11 Rechner installierst.
Schritt 1: XAMPP herunterladen
- Öffne Deinen Browser und gehe auf die offizielle XAMPP-Webseite.
- Klicke auf den Download-Button für die Version, die mit Deinem Betriebssystem kompatibel ist (Windows).
- Lade die aktuellste Version herunter (normalerweise wird die PHP-Version angezeigt, z. B. „XAMPP für PHP 8.2“).
Schritt 2: XAMPP installieren
- Öffne die heruntergeladene Installationsdatei (z. B.
xampp-windows-x64-8.x.x-installer.exe) und folge den Anweisungen. - Während der Installation wirst Du gefragt, welche Komponenten installiert werden sollen. Wähle mindestens Apache, MySQL, PHP und phpMyAdmin aus, da diese notwendig für WordPress sind. Du kannst die anderen Komponenten wie Perl oder FileZilla vorerst deaktivieren, wenn Du sie nicht benötigst.
- Wähle ein Installationsverzeichnis aus, am besten den Standardpfad
C:\xampp, um mögliche Kompatibilitätsprobleme zu vermeiden. - Starte die Installation und warte, bis der Vorgang abgeschlossen ist. Dies kann einige Minuten dauern.
Schritt 3: XAMPP starten
- Nach der Installation öffnet sich das XAMPP-Kontrollpanel automatisch. Hier kannst Du die verschiedenen Dienste starten und stoppen.
- Um zu überprüfen, ob alles funktioniert, starte Apache und MySQL durch Klicken auf die jeweiligen „Start“-Buttons im Kontrollpanel.
- Öffne nun Deinen Browser und gebe
http://localhostin die Adresszeile ein. Wenn Du die XAMPP-Willkommensseite siehst, hast Du XAMPP erfolgreich installiert und Dein lokaler Server läuft.
Sofern das XAMPP-Kontrollpanel kannst Du dieses auch manuell durch einen Doppelklick auf die xampp-control.exe starten.

Jetzt hast Du eine vollständige lokale Entwicklungsumgebung auf Deinem Windows-System eingerichtet! Im nächsten Schritt zeige ich Dir, wie Du WordPress herunterlädst und auf Deinem lokalen Server einrichtest.
Hinweis: GD-Library Fehler beheben
Während der Installation oder beim Hochladen von Bildern in WordPress kann der Hinweis erscheinen, dass die GD-Library nicht installiert oder aktiviert ist. Diese Bibliothek ist notwendig für die Bildbearbeitung und das Hochladen von Medien. Um diesen Fehler zu beheben, musst Du sicherstellen, dass die GD-Library in Deiner PHP-Installation aktiviert ist.
Sollte es bei der Installation von WordPress oder Plugins zu diesem Fehler kommen, kehrst Du einfach hierhin zurück und kannst den fehler so beheben.
Schritt 1: GD-Library in XAMPP aktivieren
- Öffne den XAMPP-Ordner auf Deinem Computer und navigiere zu
C:\xampp\php. - Suche nach der Datei php.ini und öffne sie in einem Texteditor.
- Finde die Zeile mit
;extension=gd(in der Regel ist dies eine auskommentierte Zeile). - Entferne das Semikolon (
;) am Anfang der Zeile, sodass sie nun so aussieht:extension=gd - Speichere die Datei und schließe den Texteditor.
Schritt 2: XAMPP neu starten
- Gehe zurück zum XAMPP-Kontrollpanel.
- Stoppe den Apache-Server und starte ihn erneut, um die Änderungen zu übernehmen.
Nun sollte die GD-Library aktiviert sein, und Du solltest keine Probleme mehr mit dem Hochladen und Bearbeiten von Bildern in WordPress haben.
WordPress herunterladen
Nachdem Du XAMPP erfolgreich installiert und den lokalen Webserver gestartet hast, ist es an der Zeit, WordPress selbst herunterzuladen und auf Deinem Computer einzurichten. Dieser Schritt ist relativ einfach und dauert nur wenige Minuten.
Schritt 1: WordPress herunterladen
- Besuche die offizielle WordPress-Webseite und lade die neueste Version von WordPress herunter.
- Die Datei wird als ZIP-Archiv heruntergeladen. Entpacke das Archiv nach dem Download in ein Verzeichnis Deiner Wahl.
Schritt 2: WordPress-Dateien in das XAMPP-Verzeichnis kopieren
- Navigiere zu dem Verzeichnis, in dem Du XAMPP installiert hast (normalerweise
C:\xampp). - Öffne den Ordner
htdocs. Dies ist das Verzeichnis, in dem Du die Dateien für Deine lokalen Websites ablegst. - Kopiere den gesamten Inhalt des entpackten WordPress-Ordners in einen neuen Ordner innerhalb von
htdocs. Du kannst diesen Ordner beispielsweise „wordpress“ nennen, damit Du ihn später leicht finden kannst.
Schritt 3: Die Verzeichnisstruktur verstehen
- Im Ordner
wordpressbefinden sich nun die wichtigsten WordPress-Dateien, einschließlich:- wp-admin: Hier befindet sich das Backend von WordPress.
- wp-content: In diesem Ordner werden alle Themes, Plugins und Medien gespeichert.
- wp-includes: Enthält den WordPress-Core-Code.
WordPress lokal installieren
Um WordPress lokal zu installieren, gibt es zwei Möglichkeiten. Ich werde Dir hier beide Möglichkeiten beschreiben.
Beide Methoden führen zu demselben Ergebnis – eine funktionierende wp-config.php und eine reibungslose WordPress-Installation.
5-Minuten-Installation von WordPress
Die automatische Einrichtung ist die einfachste und schnellste Möglichkeit, WordPress lokal zu installieren.
Datenbank anlegen
Bevor Du mit der automatischen Einrichtung fortfährst, musst Du sicherstellen, dass die Datenbank, die Du für WordPress verwenden möchtest, bereits angelegt ist. Dies ist erforderlich, da WordPress die Datenbank nicht automatisch erstellen kann.
So legst Du eine neue Datenbank an:
- Öffne Deinen Browser und gehe zu
http://localhost/phpmyadmin, um auf phpMyAdmin zuzugreifen. - Klicke im Menü auf den Reiter „Datenbanken“.
- Gib im Feld „Neue Datenbank anlegen“ einen Namen für die Datenbank ein, z. B.
wordpress. - Stelle sicher, dass die Kollation auf „utf8_general_ci“ gesetzt ist.
- Klicke auf „Anlegen“.
Nun ist die Datenbank erstellt und bereit für die WordPress-Installation.
WordPress-Installation starten
Nachdem Du die Datenbank angelegt hast, kannst Du die URL http://localhost/wordpress aufrufen.
WordPress wird automatisch eine wp-config.php für Dich generieren, sobald Du die notwendigen Datenbankinformationen eingibst:
- Datenbankname: Der Name der Datenbank, die Du zuvor in phpMyAdmin angelegt hast (z. B.
wordpress). - Benutzername: Dein MySQL-Benutzername (standardmäßig „root“).
- Passwort: Das Passwort für den MySQL-Benutzer (standardmäßig leer lassen, wenn Du „root“ verwendest).
- Datenbank-Host:
localhost(da die Datenbank lokal gehostet wird). - Tabellenpräfix: Standardmäßig
wp_, dies kannst Du beibehalten oder ändern, falls Du mehrere Installationen in einer Datenbank verwenden möchtest.
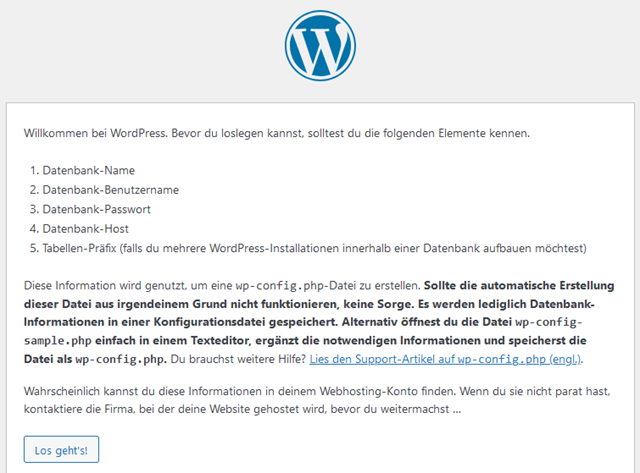
Klick auf „Los geht´s“, gib die Informationen ein und folge den Anweisungen. WordPress kümmert sich um den Rest, und Du musst die wp-config.php nicht manuell bearbeiten.
Anmeldung und Start
- Nachdem die Installation abgeschlossen ist, wirst Du auf eine Bestätigungsseite weitergeleitet. Klicke auf „Anmelden“, um das WordPress-Dashboard zu öffnen.
- Gib Deinen Benutzernamen und Dein Passwort ein, um Dich ins Dashboard einzuloggen.
Herzlichen Glückwunsch! Du hast WordPress erfolgreich auf Deinem Windows-Rechner lokal installiert. Ab jetzt kannst Du im WordPress-Dashboard Themes und Plugins installieren, Inhalte erstellen und mit der Entwicklung Deiner Website beginnen – und das alles offline und sicher auf Deinem Computer.
Wenn Du diese Art der Installation gewählt hast, dann kannst Du jetzt mit Tipps zur lokalen Entwicklung und Testing weiter machen.
Manuelle Installation von WordPress
Vorbereiten der wp-config.php
- WordPress benötigt eine Datei namens
wp-config.php, um die Verbindung zu Deiner Datenbank herzustellen. Aktuell gibt es nur die Dateiwp-config-sample.php. - Kopiere diese Datei und benenne sie in
wp-config.phpum. Wir werden diese Datei im nächsten Schritt konfigurieren, nachdem die Datenbank erstellt wurde.
Jetzt ist WordPress auf Deinem Rechner bereit, aber bevor Du die Installation abschließen kannst, musst Du eine Datenbank erstellen, die WordPress nutzen wird. Im nächsten Abschnitt zeige ich Dir, wie Du dies machst.
Datenbank erstellen
Bevor Du WordPress vollständig auf Deinem lokalen Server einrichten kannst, musst Du eine MySQL-Datenbank erstellen, die WordPress für die Speicherung von Inhalten und Einstellungen verwenden wird. Glücklicherweise stellt XAMPP dafür phpMyAdmin zur Verfügung, ein benutzerfreundliches Tool zur Verwaltung von MySQL-Datenbanken.
Schritt 1: phpMyAdmin aufrufen
- Stelle sicher, dass MySQL im XAMPP-Kontrollpanel läuft. Falls es noch nicht gestartet ist, klicke auf den „Start“-Button neben MySQL.
- Öffne Deinen Browser und gehe zu
http://localhost/phpmyadmin. Dies ist die Verwaltungsoberfläche für MySQL. - Die phpMyAdmin-Seite sollte nun geladen werden.
Schritt 2: Neue Datenbank erstellen
- Klicke im phpMyAdmin-Menü oben auf den Reiter „Datenbanken“.
- In dem Feld „Neue Datenbank anlegen“ gibst Du einen Namen für Deine WordPress-Datenbank ein. Ein einfacher Name wie „wordpress“ ist völlig ausreichend, aber Du kannst auch einen spezifischeren Namen wählen, falls Du mehrere Projekte hast.
- Achte darauf, dass die Kollation auf „utf8_general_ci“ gesetzt ist, da dies die empfohlene Zeichenkodierung für WordPress ist.
- Klicke auf „Anlegen“, um die Datenbank zu erstellen.
Schritt 3: Benutzer und Berechtigungen (optional)
Standardmäßig wird WordPress die Datenbank mit dem Root-Benutzer verwenden, was für lokale Installationen in Ordnung ist. Wenn Du jedoch einen separaten Datenbankbenutzer anlegen möchtest:
- Gehe in phpMyAdmin zum Reiter „Benutzerkonten“.
- Klicke auf „Benutzerkonto hinzufügen“.
- Gib einen Benutzernamen ein und wähle „Lokal“ für den Host (da die Datenbank nur auf Deinem lokalen Server verwendet wird).
- Setze ein Passwort für den Benutzer.
- Wähle bei den Berechtigungen immer „Alle Rechte“ aus, damit WordPress vollständigen Zugriff auf die Datenbank hat.
- Klicke auf „OK“, um den neuen Benutzer zu erstellen.

Schritt 4: Datenbankverbindung einrichten
- Öffne die zuvor kopierte und umbenannte Datei
wp-config.phpim Texteditor Deiner Wahl, z.B. Notepad++. - Suche nach den folgenden Zeilen und ersetze die Platzhalter durch Deine Datenbankdetails:
define( 'DB_NAME', 'deine_datenbank_name' ); // Name der Datenbank define( 'DB_USER', 'dein_benutzername' ); // Benutzername (standardmäßig 'root') define( 'DB_PASSWORD', 'dein_passwort' ); // Passwort (standardmäßig leer lassen, wenn root) define( 'DB_HOST', 'localhost' ); - Speichere die Datei, sobald Du die entsprechenden Änderungen vorgenommen hast.
Jetzt ist die Datenbank fertig und WordPress kann darauf zugreifen. Im nächsten Abschnitt zeige ich Dir, wie Du die WordPress-Installation abschließt und Deine lokale Webseite startest.
WordPress-Installation starten
Nun, da Du XAMPP installiert, die WordPress-Dateien vorbereitet und die Datenbank eingerichtet hast, ist es an der Zeit, die eigentliche Installation von WordPress abzuschließen. Dies ist der letzte Schritt, bevor Deine lokale WordPress-Seite einsatzbereit ist.
WordPress-Installationsseite aufrufen
- Öffne Deinen Browser und gib in der Adressleiste die URL
http://localhost/wordpressein (falls Du Deinen Ordner anders benannt hast, ersetze „wordpress“ mit Deinem Verzeichnisnamen). - Du wirst nun zur WordPress-Installationsseite weitergeleitet.
Sprache auswählen
- Wähle die Sprache, in der Du WordPress verwenden möchtest (z. B. Deutsch).
- Klicke auf „Weiter“.
Datenbankinformationen eingeben
- WordPress fordert Dich nun auf, die Datenbankdetails einzugeben. Verwende die Informationen, die Du bereits in der
wp-config.php-Datei festgelegt hast:- Datenbankname: Der Name der Datenbank, die Du in phpMyAdmin erstellt hast (z. B. „wordpress“).
- Benutzername: Dein MySQL-Benutzername (standardmäßig „root“).
- Passwort: Das Passwort für den MySQL-Benutzer (standardmäßig leer, wenn Du „root“ verwendest).
- Datenbank-Host:
localhost(da die Datenbank lokal auf Deinem Computer liegt). - Tabellenpräfix: Standardmäßig
wp_, dies kannst Du beibehalten oder ändern, falls Du mehrere Installationen in einer Datenbank verwenden möchtest.
- Klicke auf „Senden“, nachdem Du alle Informationen eingegeben hast.
WordPress installieren
- Wenn die Verbindung zur Datenbank erfolgreich ist, wird WordPress Dir eine Bestätigung anzeigen. Klicke auf „Installation durchführen“.
- Gib nun die grundlegenden Informationen für Deine WordPress-Seite ein:
- Titel der Website: Wähle einen Namen für Deine Seite (dies kann später geändert werden).
- Benutzername: Erstelle einen Administrator-Benutzernamen, den Du für das Login verwenden wirst.
- Passwort: Wähle ein sicheres Passwort. WordPress gibt Dir eine Bewertung, wie sicher es ist.
- E-Mail-Adresse: Gib Deine E-Mail-Adresse ein, um bei Bedarf Benachrichtigungen zu erhalten.
- Suchmaschinen-Sichtbarkeit: Da dies eine lokale Installation ist, kannst Du die Option „Suchmaschinen dürfen diese Website nicht indexieren“ ankreuzen (optional).
- Klicke auf „WordPress installieren“.
Anmeldung und Start
- Nachdem die Installation abgeschlossen ist, wirst Du auf eine Bestätigungsseite weitergeleitet. Klicke auf „Anmelden“, um das WordPress-Dashboard zu öffnen.
- Gib Deinen Benutzernamen und Dein Passwort ein, um Dich ins Dashboard einzuloggen.
Herzlichen Glückwunsch! Du hast WordPress erfolgreich auf Deinem Windows-Rechner lokal installiert. Ab jetzt kannst Du im WordPress-Dashboard Themes und Plugins installieren, Inhalte erstellen und mit der Entwicklung Deiner Website beginnen – und das alles offline und sicher auf Deinem Computer.
Tipps zur lokalen Entwicklung und Testing
Jetzt, da WordPress erfolgreich auf Deinem lokalen Windows-Rechner installiert ist, hast Du eine Umgebung, in der Du sicher an Deiner Website arbeiten kannst. Eine lokale Installation bietet viele Vorteile, besonders wenn es darum geht, neue Funktionen auszuprobieren, Themes und Plugins zu testen oder benutzerdefinierte Anpassungen vorzunehmen, ohne dass die Seite öffentlich zugänglich ist.
Vorteile der lokalen Entwicklung
- Schnellere Ladezeiten: Da Deine Website lokal gehostet wird, musst Du nicht auf einen externen Server zugreifen. Das macht die Entwicklung deutlich schneller, da keine Internetverbindung benötigt wird.
- Sicheres Testen: Jede Änderung, die Du vornimmst – sei es an Themes, Plugins oder dem Code selbst – betrifft nur Deine lokale Version. So kannst Du Risiken vermeiden, die auf einer live geschalteten Website auftreten könnten.
- Kein Einfluss auf die Live-Seite: Deine lokale Installation hat keinen Einfluss auf Deine echte, öffentlich zugängliche Seite. Das macht es ideal, um neue Funktionen und Ideen auszuprobieren, bevor sie live gehen.
Plugins und Themes sicher testen
- Du kannst beliebige Plugins und Themes (ich empfehle gerne GeneratePress) auf Deiner lokalen WordPress-Installation ausprobieren, um zu sehen, wie sie funktionieren, ohne befürchten zu müssen, dass sie Deine echte Seite beeinflussen.
- Möchtest Du z. B. Änderungen an einem Theme vornehmen, kannst Du es lokal entwickeln und anpassen und dann erst auf Deiner Live-Seite einsetzen, wenn Du zufrieden bist.
Tools für lokale Entwicklung
- WP-CLI: Wenn Du oft mit WordPress arbeitest, kann es nützlich sein, die WordPress-Command-Line-Interface (WP-CLI) zu installieren. Mit WP-CLI kannst Du viele Aufgaben schneller erledigen, z. B. das Aktualisieren von Themes, das Installieren von Plugins und das Verwalten von Benutzern direkt über die Kommandozeile.
- Debugging: WordPress bietet eine integrierte Debugging-Funktion, die Du in Deiner
wp-config.php-Datei aktivieren kannst. Füge dazu einfach folgende Zeile hinzu:define('WP_DEBUG', true);
Dies zeigt Dir Fehler und Warnungen direkt auf der Website an, damit Du Probleme schneller lösen kannst.
Änderungen auf den Live-Server übertragen
Sobald Du mit den Änderungen auf Deiner lokalen Installation zufrieden bist, möchtest Du diese möglicherweise auf Deine echte Website übertragen. Hierfür gibt es verschiedene Möglichkeiten:
- Manuelle Migration: Du kannst Deine lokalen Dateien und die Datenbank manuell auf den Live-Server übertragen. Dies erfordert jedoch etwas technisches Know-how.
- Plugins zur Migration: Es gibt mehrere Plugins, die Dir dabei helfen, Deine lokale Seite auf einen Live-Server zu migrieren. Beliebte Optionen sind z. B. Duplicator oder UpdraftPlus. Diese Plugins nehmen Dir viele der komplexen Schritte ab und machen die Übertragung Deiner Website einfach und sicher.
Häufige Probleme und Fehlerbehebung
Während der lokalen Installation und Nutzung von WordPress auf Deinem Windows-Rechner können hin und wieder Probleme auftreten. In diesem Abschnitt gehe ich auf einige der häufigsten Fehler ein und gebe Dir Tipps, wie Du diese schnell beheben kannst.
Problem 1: Apache oder MySQL startet nicht (Portkonflikte)
Ein häufiges Problem bei XAMPP ist, dass entweder Apache oder MySQL nicht startet. Das liegt oft daran, dass der benötigte Port (z. B. 80 für Apache) bereits von einem anderen Programm genutzt wird (häufig Skype oder andere Serverdienste).
Lösung:
- Öffne das XAMPP-Kontrollpanel.
- Klicke auf „Config“ neben Apache und wähle „httpd.conf“.
- Suche nach der Zeile
Listen 80und ändere sie auf einen anderen freien Port, z. B.Listen 8080. - Speichere die Datei und starte Apache neu.
- Rufe nun Deine Seite über
http://localhost:8080/wordpressauf.
Für MySQL-Ports kannst Du ähnlich vorgehen, indem Du in der my.ini-Datei (unter MySQL „Config“) nach dem Port suchst und ihn anpasst, falls es Konflikte gibt.
Problem 2: Datenbankverbindung konnte nicht hergestellt werden
Wenn Du versuchst, die WordPress-Installationsseite aufzurufen, und die Meldung „Fehler beim Aufbau einer Datenbankverbindung“ erscheint, gibt es wahrscheinlich ein Problem mit den eingegebenen Datenbankinformationen.
Lösung:
- Stelle sicher, dass MySQL im XAMPP-Kontrollpanel läuft.
- Überprüfe die Zugangsdaten in der Datei
wp-config.php. Achte darauf, dass der Datenbankname, Benutzername und das Passwort korrekt sind. - Stelle sicher, dass der Hostname auf
localhostgesetzt ist.
Falls Du das Passwort für den MySQL-Benutzer „root“ geändert hast, aktualisiere es in der wp-config.php-Datei entsprechend.
Problem 3: Weißer Bildschirm (WordPress White Screen of Death)
Ein „weißer Bildschirm“ tritt in WordPress häufig auf, wenn es einen kritischen PHP-Fehler gibt. Dies kann durch ein inkompatibles Plugin, Theme oder einen Fehler im Code verursacht werden.
Lösung:
- Aktiviere den Debug-Modus in WordPress, um den genauen Fehler anzuzeigen. Öffne die Datei
wp-config.phpund füge folgende Zeile hinzu:define('WP_DEBUG', true); - Deaktiviere verdächtige Plugins und Themes: Wenn Du kürzlich ein Plugin oder Theme aktiviert hast, könnte dies den Fehler verursachen. Navigiere im Dateisystem zu
wp-content/pluginsund benenne den Ordner des zuletzt installierten Plugins um. Dies deaktiviert das Plugin. - Überprüfe Deine PHP-Version und stelle sicher, dass sie mit WordPress und den installierten Plugins kompatibel ist.
Problem 4: Zu langsame Ladezeiten
Auch wenn die Seite lokal gehostet wird, kann es vorkommen, dass sie langsam lädt. Dies kann durch eine zu niedrige PHP-Version oder Speicherbeschränkungen verursacht werden.
Lösung:
- Erhöhe das PHP-Limit, indem Du die Datei
php.iniöffnest (im XAMPP-Kontrollpanel unter „Config“ neben PHP). - Suche nach folgenden Zeilen und erhöhe die Werte:
memory_limit = 256M max_execution_time = 300 - Starte Apache neu, um die Änderungen zu übernehmen.
Problem 5: Fehler 404 – Seite nicht gefunden
Wenn Du versuchst, eine Seite oder einen Beitrag aufzurufen, aber eine 404-Fehlermeldung erhältst, liegt das Problem möglicherweise an den Permalink-Einstellungen.
Lösung:
- Gehe im WordPress-Dashboard zu Einstellungen > Permalinks.
- Wähle eine Permalink-Struktur und klicke auf „Änderungen speichern“. Dies aktualisiert die
.htaccess-Datei und sollte den Fehler beheben.
Fazit
Die lokale Installation von WordPress auf Deinem Windows 10 oder 11 Rechner ist ein hervorragender Weg, um sicher und bequem an Deiner Website zu arbeiten, ohne dass sie online zugänglich ist. Mit der Hilfe von XAMPP hast Du eine komplette Entwicklungsumgebung, die Dir alle notwendigen Werkzeuge wie Apache, MySQL und PHP zur Verfügung stellt.
In diesem Beitrag hast Du gelernt:
- Wie Du XAMPP herunterlädst und installierst,
- Wie Du WordPress vorbereitest und installierst,
- Wie Du eine MySQL-Datenbank erstellst und mit WordPress verbindest,
- Und wie Du häufige Probleme löst, die während der Entwicklung auftreten können.
Die lokale Installation bietet Dir eine sichere Möglichkeit, Themes, Plugins und Anpassungen zu testen, ohne dass es Auswirkungen auf eine Live-Website hat. Wenn Du mit Deinen Änderungen zufrieden bist, kannst Du diese mit Plugins wie Duplicator oder UpdraftPlus auf einen Live-Server übertragen.
Jetzt liegt es an Dir, Deine WordPress-Website lokal zu entwickeln und zu experimentieren. Viel Spaß dabei!





Versuche WP lokal nach dieser Anleitung zu installieren und stosse auf folgendes Problem: XAMPP läuft und Apache und MySQL sind gestartet. Ein DB wurde mit Namen: wordpress wurde angelegt und root hat mit mit dem Hostnamen „localhost“ alle Privilegien auf diese DB (Typ global ALL PRIVILEGES). Nun kann ich mit localhost/wordpress WP starten und dann die Sprache auswählen und danach die Datenbank auswählen (Benutzer root), Passwor leer. Daraufhin erhalte ich folgende Fehlermeldung:
Der Datenbank-Server konnte verbunden werden (was bedeutet, dass Ihr Benutzername und Ihr Passwort in Ordnung sind), aber die Datenbank konnte nicht ausgewählt werden.
Was ist da zu tun?
Hast Du die 5-Minuten-Installation von WordPress oder die manuelle Installation versucht?
Falls Du die 5-Minuten-Installation schon teilweise durchgeführt hast und eine wp-config.php vorhanden ist, wirf einen Blick in diese Datei. Sie liegt im wordpress-Ordner. Dort sollten Zeilen wie diese stehen:
define('DB_NAME', 'wordpress');
define('DB_USER', 'root');
define('DB_PASSWORD', '');
define('DB_HOST', 'localhost');
Achte darauf, dass hier keine Tippfehler oder Abweichungen sind (was mir öfter passiert).
Sollte das auch weiterhin nicht zum Erfolg führen, melde Dich bitte noch einmal, dann klären wir das per Email und/oder Teamviewer.